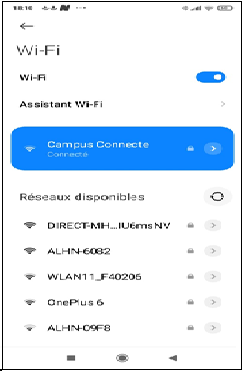Coisissez votre systeme d'exploitation
Suivez les étapes
Méthode simple
Etape 1
Afficher les Wifi disponibles et cliquer sur le réseau "campus connecte'
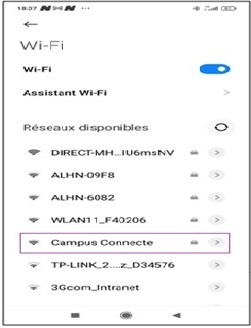
Etape 2
Modifier les paramètres de connexion comme sur la photo en bas:
1-Renseigner le nom d’utilisateur
| Votre nom d’utilisateur se construit de la manière suivante : login@univ.ma c'est votre identifiant de messagerie universitaire habituel. |
2-Renseigner le mot de passe
| Le mot de passe est celui que vous utilisez habituellement pour vous connecter à votre messagerie universitaire |
3-Vérifier que tous les paramètres ont été configurés correctement puis cliquez sur "se connecter".
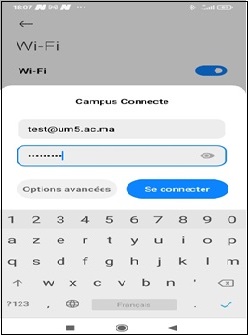
Etape 3
1-Cliquer d'une façon continue sur le réseau "Campus connecte" puis cliquer sur "Modifier le reseau"
2-Sélectionner TTLS au niveau de la méthode EAP
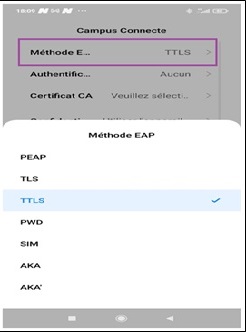
3-Sélectionner PAP au niveau de l’authentification

4-Sélectionner « Ne pas valider » au niveau du Certificat CA
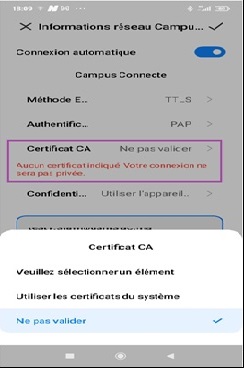
5-Renseigner si demandé les informations de connexion comme on a fait dans l'étape 2.
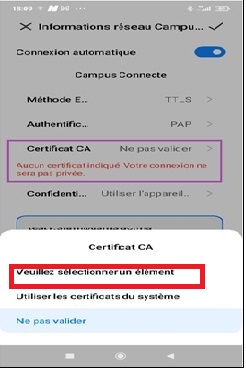
Vous êtes désormais connecter au réseau campus connecté
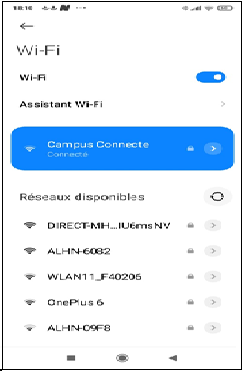
Etape 3
Modifier les paramètres de connexion comme sur la photo en bas:
1-Renseigner le nom d’utilisateur
| Votre nom d’utilisateur se construit de la manière suivante : login@univ.ma c'est votre identifiant de messagerie universitaire habituel. |
2-Renseigner le mot de passe
| Le mot de passe est celui que vous utilisez habituellement pour vous connecter à votre messagerie universitaire |
3-Vérifier que tous les paramètres ont été configurés correctement puis cliquez sur "se connecter".
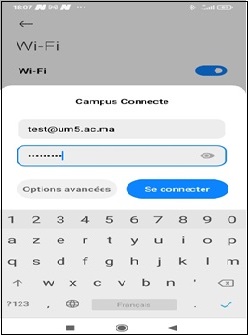
Etape 4
1-Cliquer d'une façon continue sur le réseau "Campus connecte" puis cliquer sur "Modifier le reseau"
2-Sélectionner TTLS au niveau de la méthode EAP
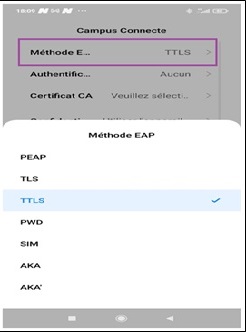
3-Sélectionner PAP au niveau de l’authentification

4-Sélectionner « Veuillez séléctionner un élément » au niveau du Certificat CA
5-Sélectionner « Campus connecte » CA puis cliquer sur "OK"
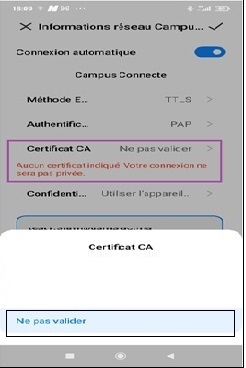
6-Renseigner si demandé les informations de connexion comme on a fait dans l'étape 2.
Vous êtes désormais connecter au réseau campus connecté